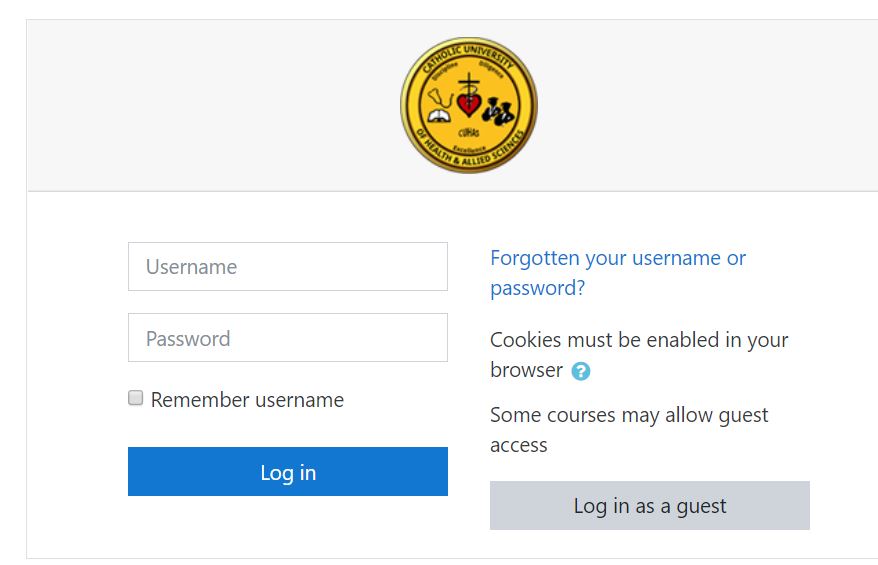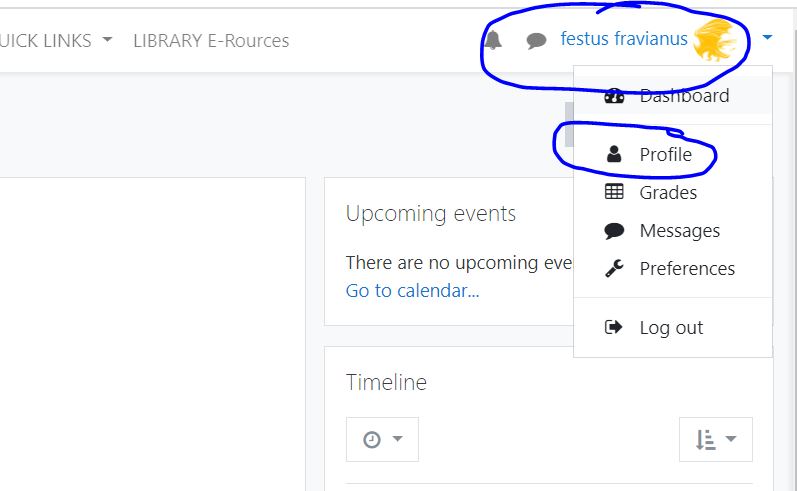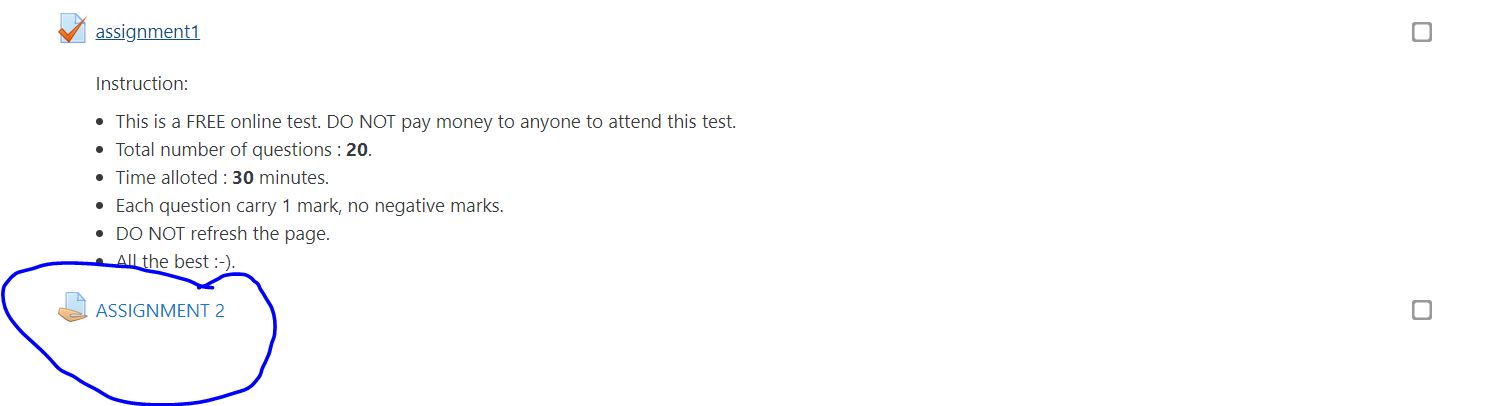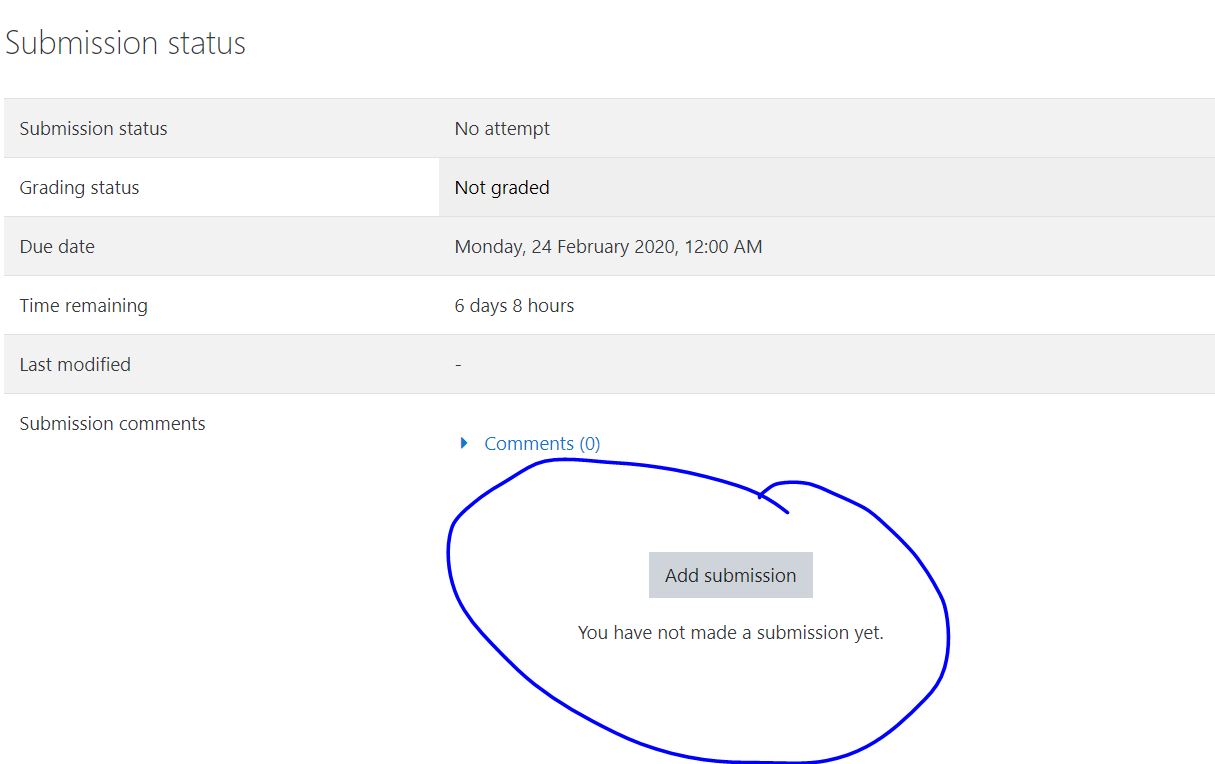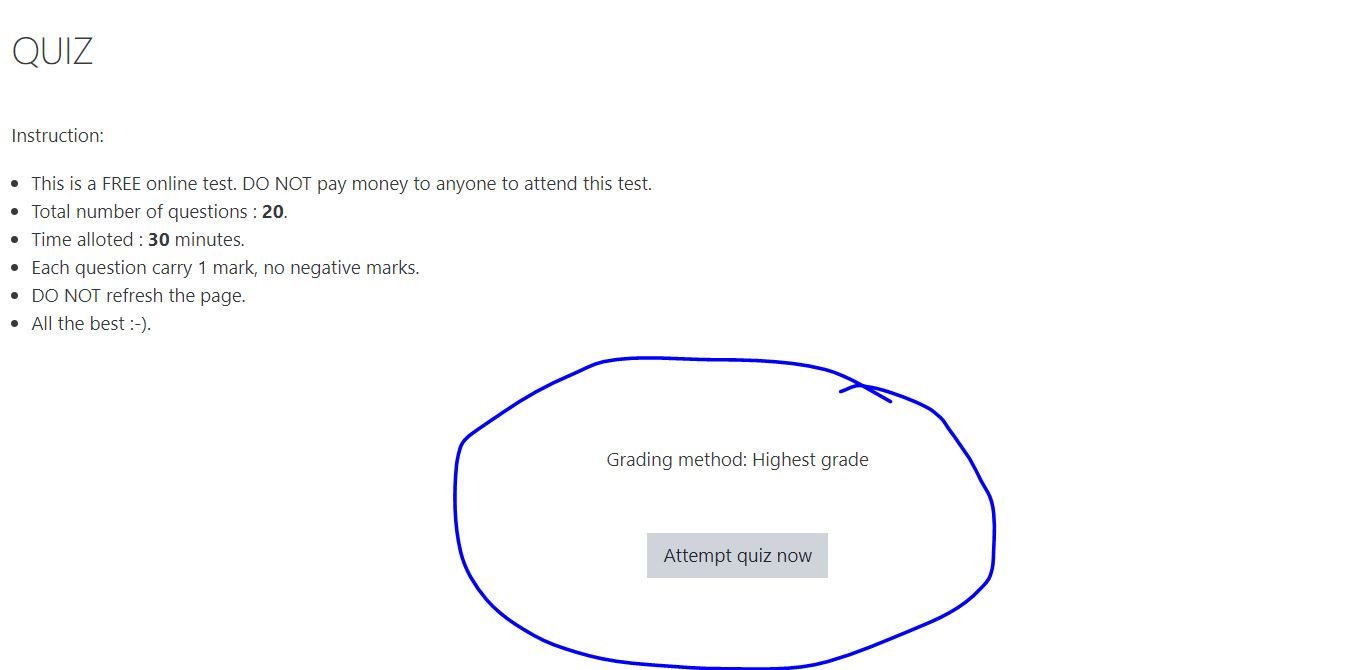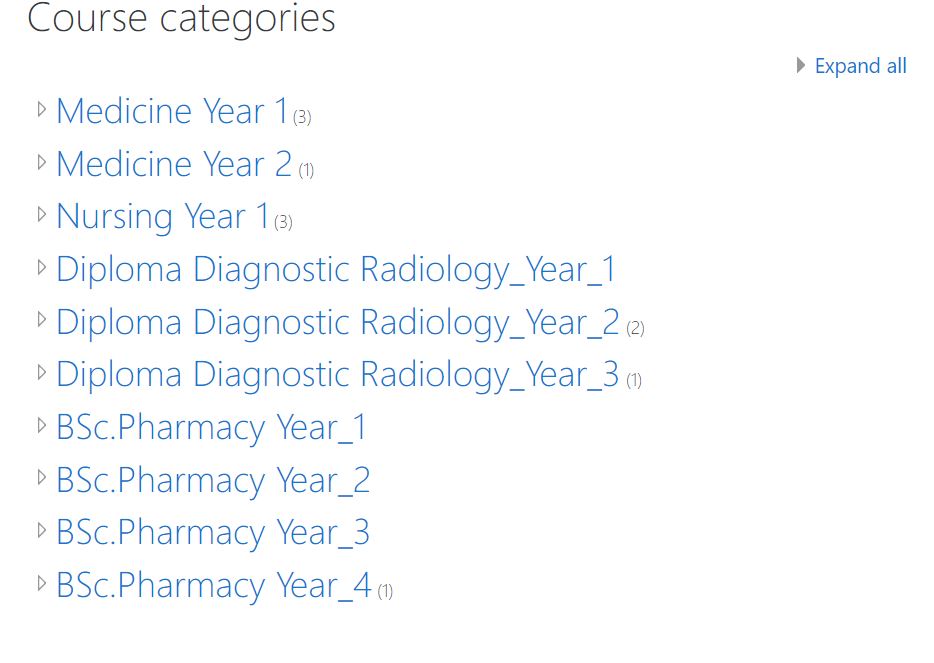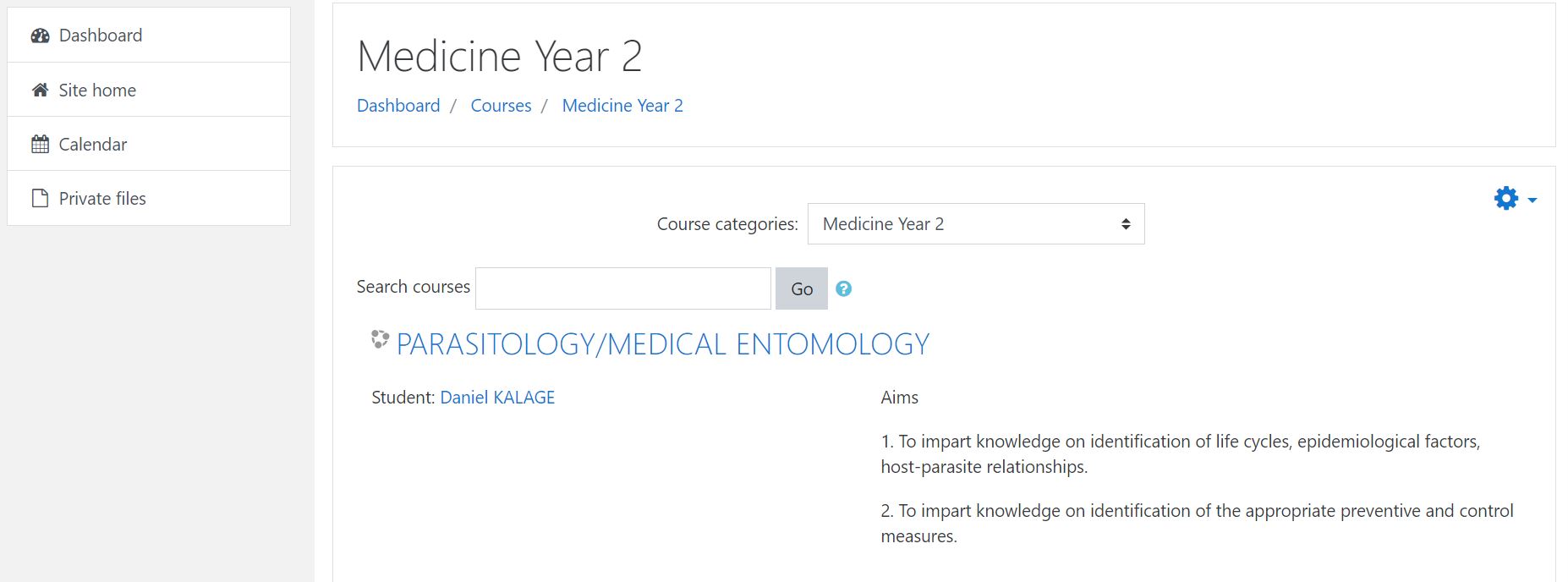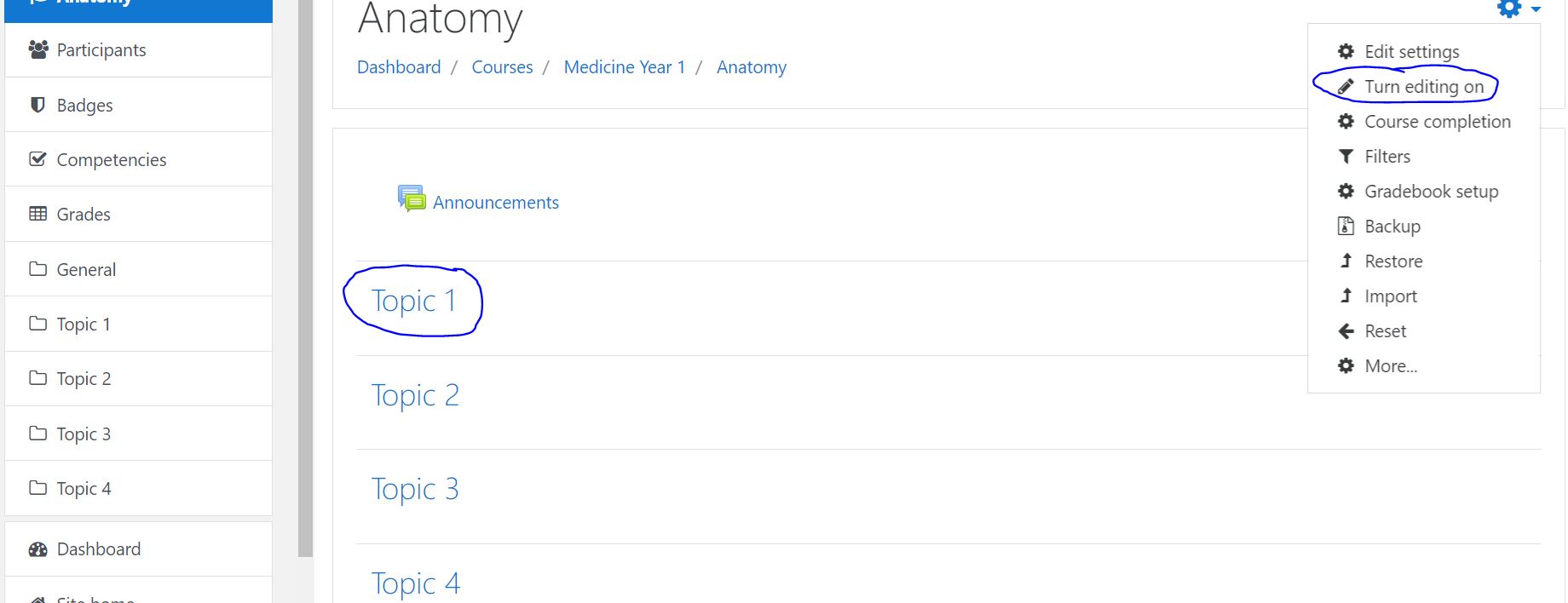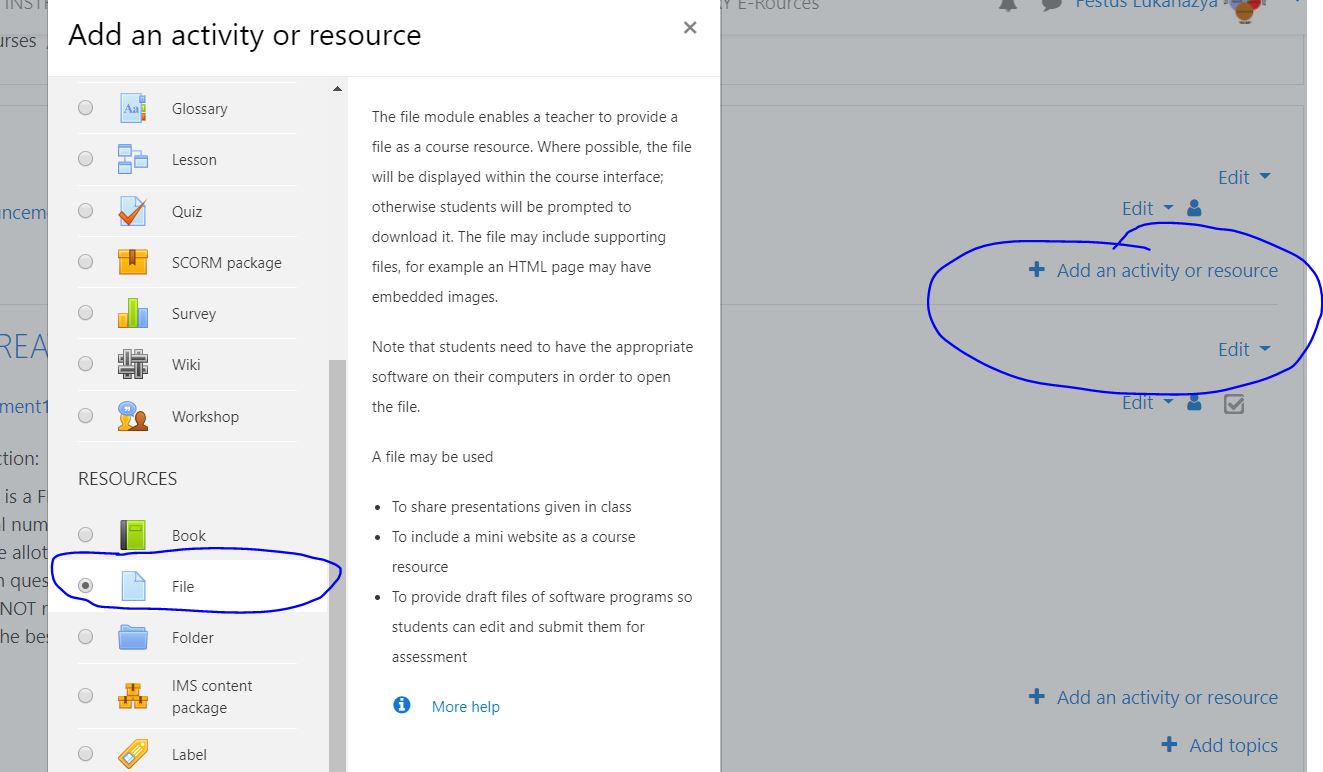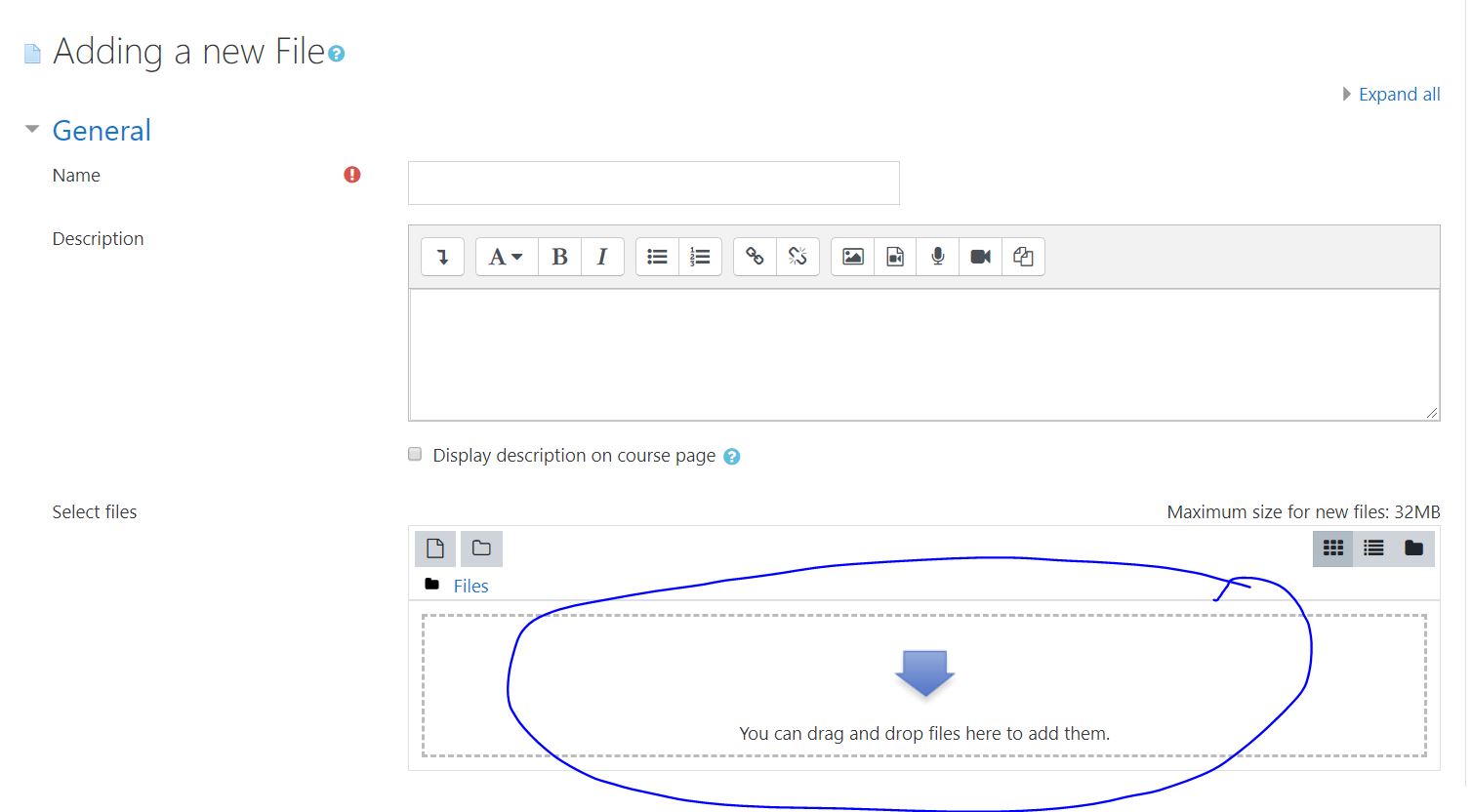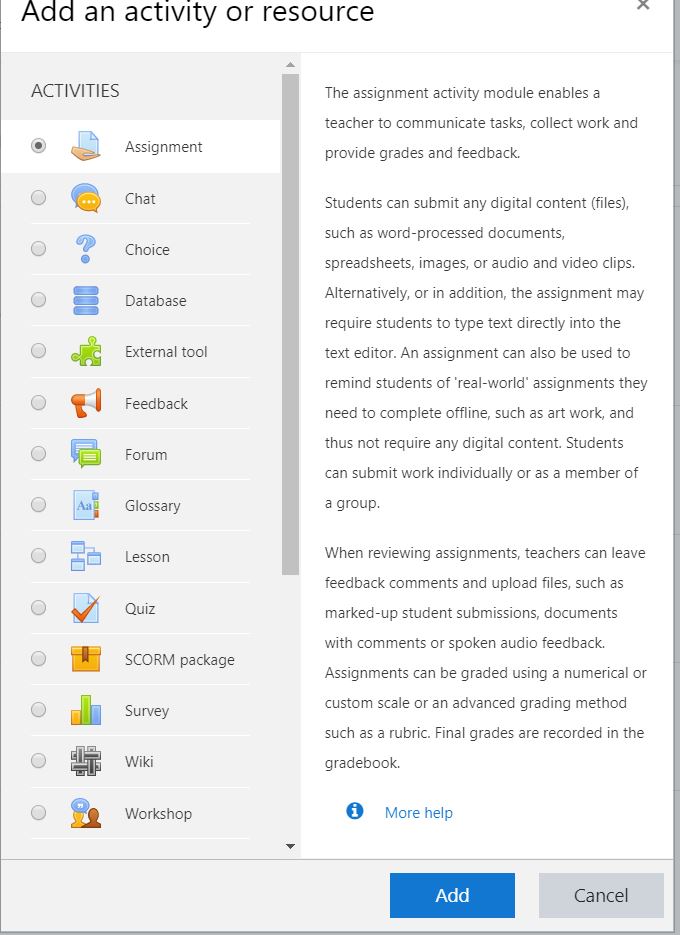HOW TO LOGIN TO THE SYSTEM;
Open your web browser program from your local computer example Mozilla Firefox, Safari, Google Chrome then from address bar type the following link
http://41.59.201.3:8091/login/index.php OR go to our website www.bugando.ac.tz under sublinks INTRANET clikck e-learning
After that insert your username and password on the login form
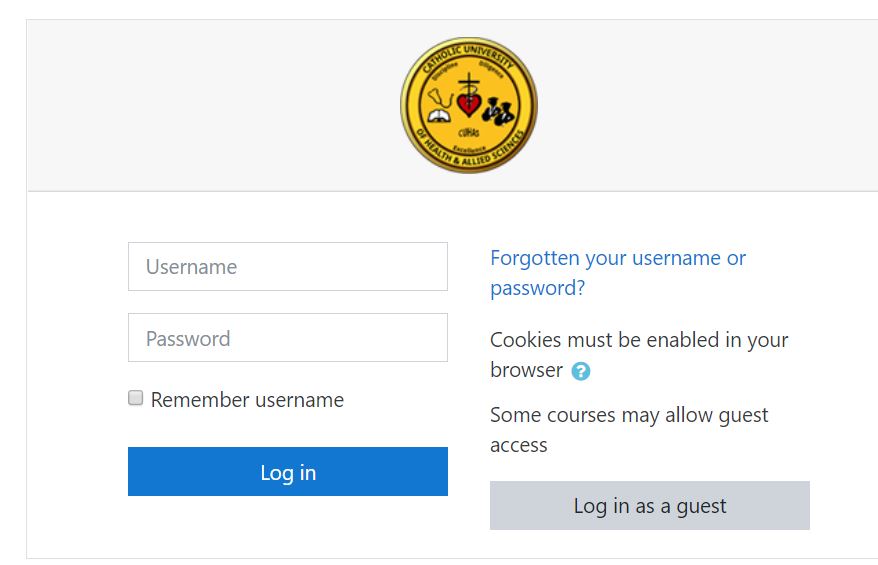
NOTE: If you do not have a username and password please see the administrators.
HOW TO SET UP YOUR PROFILE;
Every user has a profile page which may be reached from the user menu top right and then clicking Profile. This page contains links to further pages allowing the user to edit their profile information and preferences, view their forum/blog posts, and check any reports they have access to.
After Login, ON TOP RIGHT CORNER click drop down arrow (Your Name). then click profile
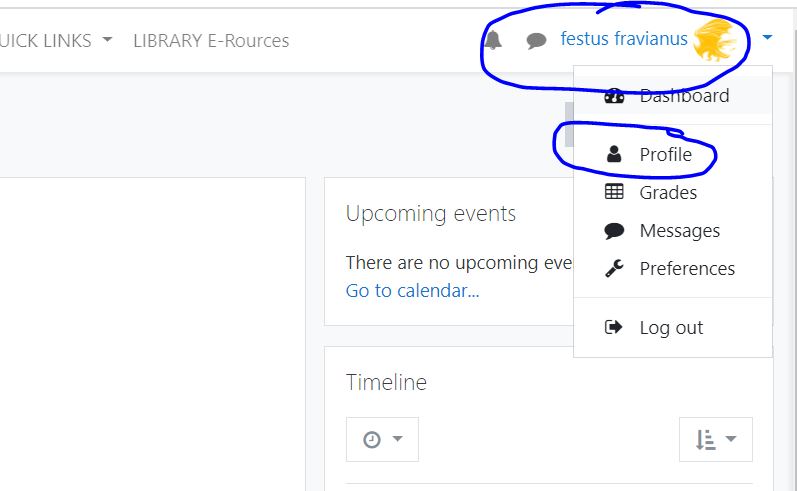
INSIDE THE PROFILE YOU CAN DO THE FOLLOWING
- EDIT PROFILE- General Information, Upload profile Picture, Additional names And Interest
- CHANGE PASSWORD
- PREFERRED LANGUAGE
- MESSAGE PREFERENCE
- NOTIFICATION PREFERENCE-Notifications alert teachers, students and other users about events such as new forum posts, assignments needing grading or badges awarded.
HOW TO ATTEMPT QUIZ AND ASSIGNMENT VIA E-Learning;
Login Into Account then go to specific course you have been enrolled, open the course,.Inside the course you will find all resources and activities that have been uploaded by course facilitator . click quiz or assignment to attempt
ASSIGNMENT SUBMISSION
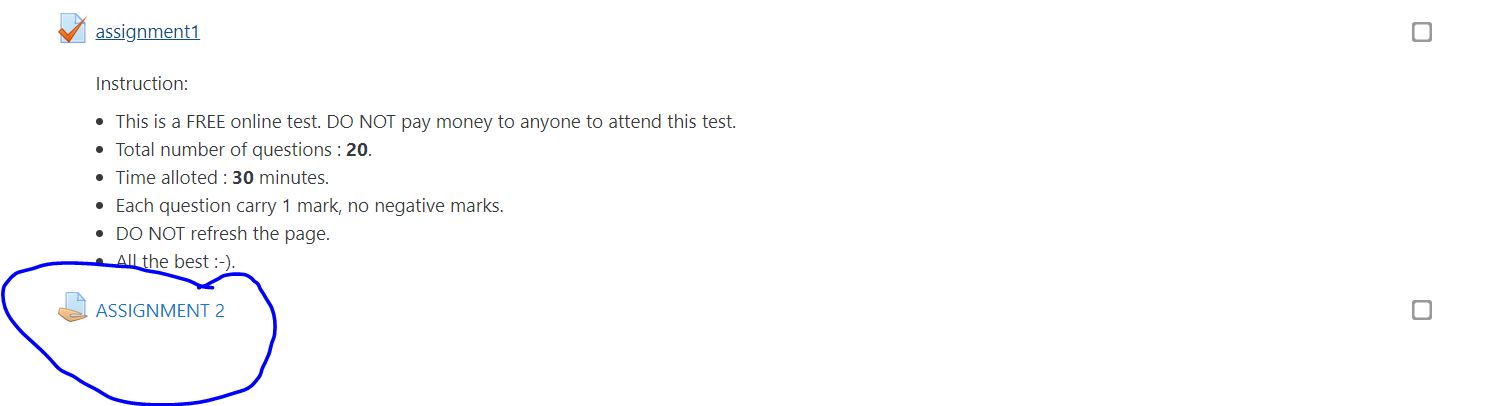
Follow Instructions as the assignment or Quiz Says before make an attempt. For Assignment there two type of Submission depend on the facilitator prefer 1) Online sublimissin 2) File Submlission 3) Both Ways
click on submission button to start attempting the assignmnet
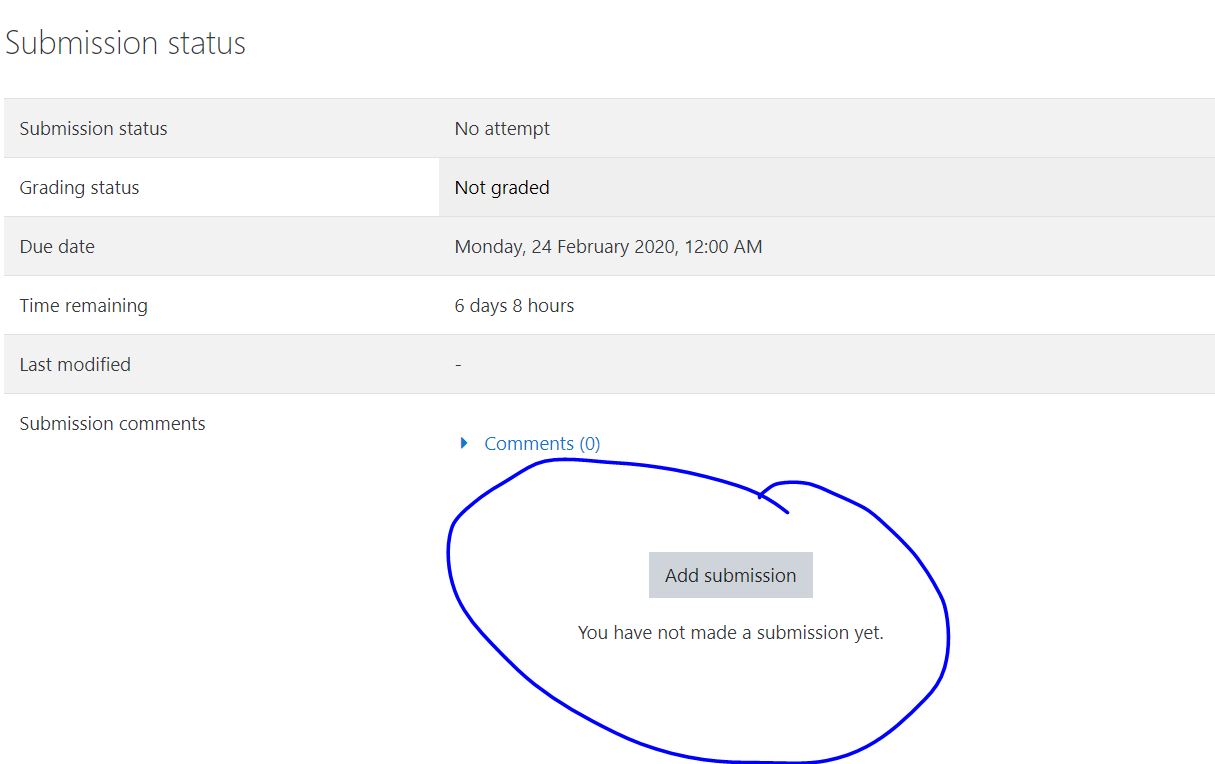 QUIZ ATTEMPTING
QUIZ ATTEMPTING
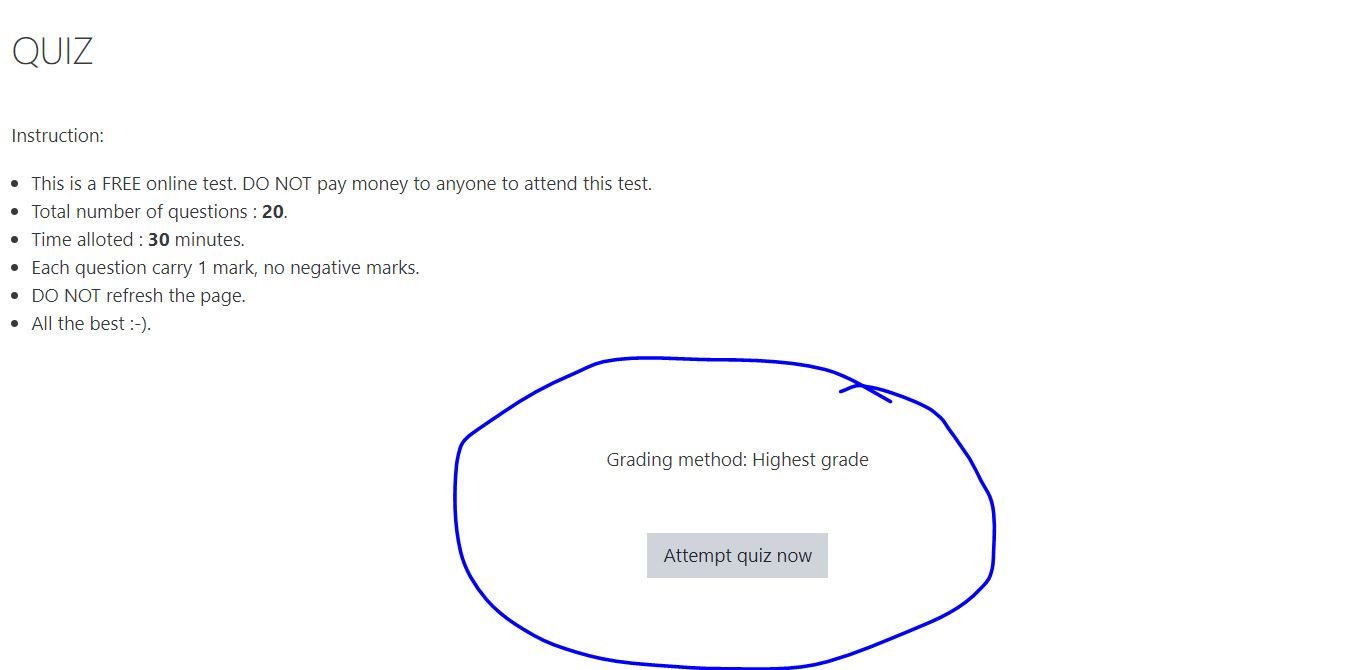
HOW TO CREATE QUIZ AND FORMULATE QUESTIONS;
Quizzes are used to evaluate student understanding of material.Quizzes are comprised of a Quiz activity that contains one or more questions from your course's Question bank. The Quiz activity lets you administer a wide range of questions within a specific layout and order, provide different kinds of feedback based on how a student performed on the quiz, and control the ways that students can access the quiz. The Question bank serves as an organized repository of all the questions in your course, separate from any quiz activities that might use them.
The following steps summarize the recommended process for creating a quiz in Moodle:
- Create and organize questions in your course's Question bank.
The Question bank allows you to create, preview, and organize questions in categories before using them in a Quiz activity. Question categories can also be nested hierarchically. You can create new questions from scratch, or you can copy a Question bank from another Moodle course (such as one you taught in a prior semester), or you can import questions from a separate file.More for question bank
- Create and configure a new Quiz activity in the Section of your course where you want the quiz to appear.
A Quiz activity can be configured in a variety of ways depending on your pedagogical goals. For example, you can configure a quiz to have no time limit, or the quiz can be timed such that students have a set number of minutes within which to complete it.
- Add questions to a configured Quiz activity from the Question bank.
Once you have questions in your Question bank and you have a configured Quiz activity, you can edit the Quiz activity to select questions from your Question bank and arrange them in your quiz according to the way you want them to appear for students.
- Administer, review, and grade a Quiz activity.
The last step is to configure how you want LMS to administer and score your quiz. Once you configure scoring, you can release a quiz simply by making it available (visible) to students, or you can control access to your quiz using a variety of methods, such as restricting the quiz to a particular Group of students. You can also configure the quiz settings to give certain students extended time, or re-open a closed quiz to allow particular students to retake it. Once students make attempts on the quiz, you can review their attempts and monitor their progress. LMS will automatically score the majority of question-types in the Quiz activity, but you can also manually override the grade or change the grade calculation schema. For more, see Administer, Review, and Grade a Moodle Quiz.